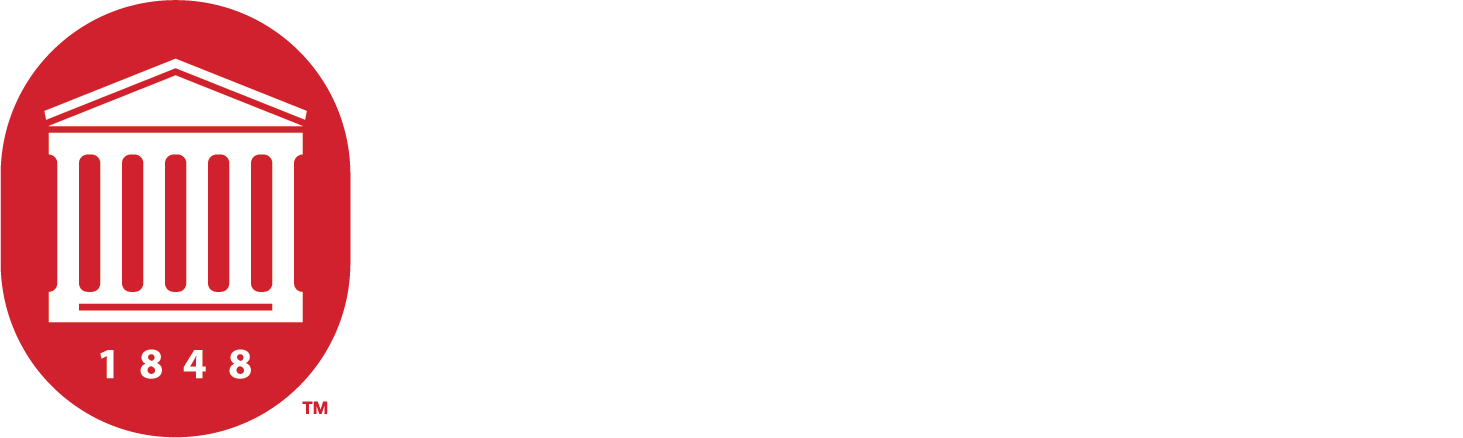Adding Links
Learn the benefits of external and internal links.
Putting Users on the Right Path: Internal and External Linking
Links help guide users to relevant information, create logical associations, and build ecosystems of knowledge. They also help search engines understand your page exists in relation to the rest of olemiss.edu and to any other page you link out to.
There are two types of links we have to worry about:
- Internal links which link to other pages on Cascade
- External links which link to pages outside of Cascade and olemiss.edu
If you'd like to take a link related deep-dive, check out our Frequently Asked Questions.
Internal links and Cascade
Internal links are any links that send the user to another page on olemiss.edu in Cascade. Any links to older olemiss.edu sites on Word Press are technically external links, and will eventually need to be replaced with new content on Cascade.
- Internal links keep users on olemiss.edu and direct them to information relevant to their time on campus.
How to use internal links
There are a number of different ways you can use to add a link to a page, from simply adding them into a line of text on a WYSIWYG or creating a button on a Checkerboard module. Whenever you need to create an internal link the process is essentially the same (even if it will look a little different).
- For our purposes here, we'll go over how to add an internal link in a WYSIWYG.
Adding a link inside a WYSIWYG
Linking inside a WYSIWYG will probably feel very familiar to you, it's pretty close to adding links in emails, presentations, or papers. Because it's an internal link there's some Cascade navigating that you'll have to make sure you get right.
Here's the step-by-step:
- Highlight the text you'd like to link from (e.g., the anchor text) and then go to the WYSIWYG toolbar and click on the link icon (in the left of the red circle).

- Once you've clicked on the link icon you'll see the following window "Insert Link" pop-up window. Once there, "Internal Link" will be automatically selected. Click the "Link Source" button and a side bar navigation will appear on the right side of your screen.

- The sidebar navigation gives you a few options to find the page that you are trying to link to. The easiest way to find them is to select the Browse function (inside the red circle) and then use the search field just below and to the right. In this example, we've used the term "biochemistry," and have a return that is over 6 pages long (a lot of link options).
Once you find the page you're looking for, click on it and then select "Choose" in the top right of the sidebar navigation and you're internal link will be created.
- Once you've completed these steps, click "OK" at the bottom right hand corner of the "Insert Link" pop-up window.
External links and Cascade
External links are any links that send users away from olemiss.edu. You may want to link to different educational, governmental, or accrediting sites (among others), all of those will be external links.
- External links offer a larger breadth of knowledge for the user. It can help them discover new information and opportunities, or help them understand and complete different steps in a task (like seeking licensure in specific fields or registering for a group, conference, or event).
How to use external links
Like internal links, there are number of different ways to add an external link to a page. While each of those processes may start slightly differently from each other, the process is ultimately the same.
- For our purposes here, we'll go over how to use an external link in a WYSIWYG.
Adding an external link inside a WYSIWYG
Luckily, external links are extremely easy to do in Cascade.
Here's the step-by-step:
- Highlight the text you'd like to link from (e.g., the anchor text) and then go to the WYSIWYG toolbar and click on the link icon (in the left of the red circle).

- Once you've clicked on the link icon you'll see the following "Insert Link" pop-up window. Once there, "Internal Link" will be automatically selected. Click "External Link" and then paste or type the url in the "Link Source" field.
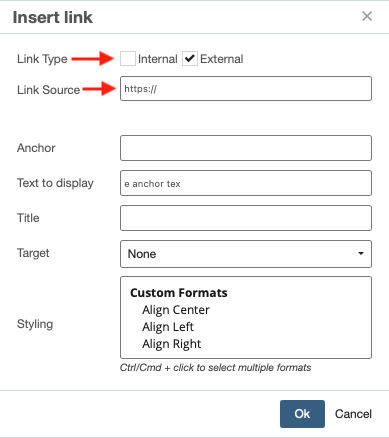
- Once you've completed these steps, click "OK" at the bottom right hand corner of the "Insert Link" pop-up window.
Still Need Help?
Whether you're working in Cascade, MyEmma, or the Event Calendar, the Web Content team is here to help you get your message out there.