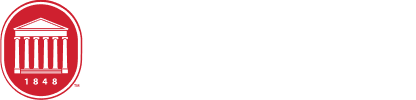Creating a Folder
Create folder types and correctly place them in the asset tree.
How to Create a New Folder in Cascade
New folders allow us to organize assets and pages in Cascade. New folders can add hierarchy to site navigation and keep the backend of Cascade easy for users to understand and easily navigate.
- Only publishers can add folders, so if you're an editor looking for some organization, talk to your publisher to get started.
Here's the step-by-step:
- Make sure you're in the site where you want to create the folder (e.g., UM-2023-A). Select the folder where you want to place the new one. For instance, click on the folder "Student Resources" to add an asset folder for all of the images present on the "Student Resources" page.
- Find and click the "Add Content" button at the top of Cascade, then select default to open up a new sidebar window.
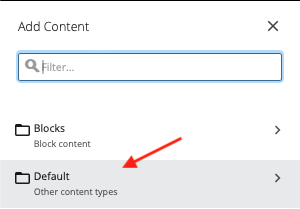
- In the new sidebar window select "New Folder"
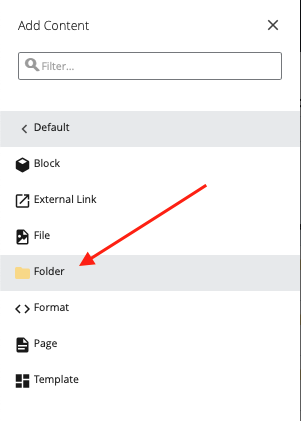
- Once you've selected "New Folder," a new window will popup that allows you name and place the folder in the proper place in the backend of Cascade. If your "Placement Folder" is incorrect you can click on the folder shown in that field and browse for the correct folder.
Make sure that your title is concise and in title case (keep in mind that the title will appear in the navigation of olemiss.edu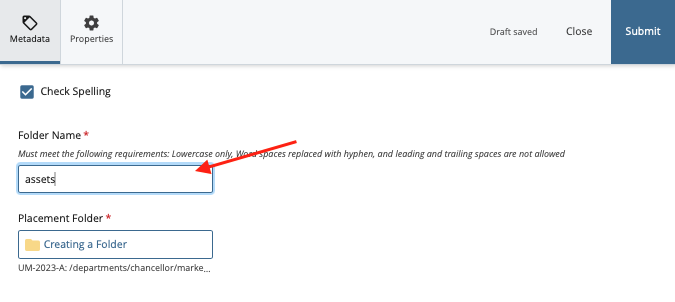
- Once you've named the folder, click "Submit," doing so will take you to another window confirming the new folder has been created.
Pro Tip: Folders aren't just for backend organization, it will also show up to the user as well. Especially if the page you are building has left navigation. The easiest way to fix this is to turn off the "Display in Navigation" function.
To do this, follow these steps:
- Find and right click the new folder you've created and open new edit window.
- Find and click on "Edit."
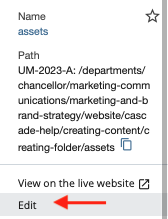
- Once you've clicked on "Edit," you'll find a large edit window. Scroll down to the bottom and find the "Display in Navigation" radial buttons, "yes," and "no."
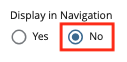
- Choose the correct option for you.Sti
Still Need Help?
Whether you're working in Cascade, MyEmma, or the Event Calendar, the Web Content team is here to help you get your message out there.