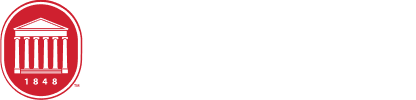Creating a Page
Learn how to create the right page type for your content.
Pages in Cascade
There are different types of pages in Cascade. Each one offers something unique to the user through specific modules chosen for that particular page. You'll find that some of these modules are shared between pages, but some aren't—this is so each page has a unique feel and a unique way to communicate with our users.
We'll focus on how to build a general page here, but the steps will be the same for all of the other page types we have in Cascade.
Here's what you'll find on this page:
If you want to take a deep-dive, check out our Frequently Asked Questions
Creating a General page in Cascade
General pages will make up the majority of pages on olemiss.edu because they are designed to hold a broad range of general information.
Here's the step-by-step:
- Once you're in Cascade make sure that you choose the site that you want to work in. If you are working in a school site, make sure you choose the proper school. If you are working on olemiss.edu, you'll choose UM-2023-A.
- Once you're in the correct site, click the "Add Content" button at the top left of your screen. A sidebar navigation will appear on the left side of the screen.

- Using the sidebar navigation window choose the type of page you need to use. (Note, the General page used in this example isn't shown in the image below.)

- Once you've chosen the type of page you need, a new window will appear to ask you to perform three naming actions. (Pro tip: It's best if you stick with the same name throughout these steps).
Folder Name. This field actually provides the page with a URL. When filling in this field it's best to use a version of the page title that the user will see. If the page title is "Learn More About Life at College," your URL for the page could read "learn-more-life-college." You'll notice that the URL version is shortened and leaves out certain words.
Placement Folder. This is where the page (and the folder that contains it) will nest within the asset tree. Make sure that your putting your page in the right folder. If you're working on a lot of things at once, the "Placement Folder" that's automatically selected may be something you've been working on recently, and not the one you need.
Title. This names the folder that will hold your page in the asset tree.
- Once you've completed all of the names, click submit in the top right of the window and then you'll automatically be taken work area in Cascade that shows you the page that you've worked so hard to create. Note that you are inside the folder that you just names, which you can see to your left in the asset tree if you happen to take a look.
Your new page is represented by the page icon and the word "index," you're page doesn't have a name just yet, because that step happens once you click on the click on the page itself to open a new edit window.
- Once you click on the page you'll find a new window opens up that shows you what a blank page looks like to the user. You don't see any content here because you haven't added anything just yet. To finally get started, click the edit button at the top left of the page.

- Once you've clicked on the edit icon, you'll see the edit window appear where you can start building out your pages. Before you get started go ahead and plug in the page title (what you've already used to create the URL and name the folder in the asset tree) at the top of the edit window and in the "Basic Hero" area under "Title."
- The "Title" field at the top of the page will name the page in the folder in the asset tree.
- The "Title" field in the "Basic Hero" area will be the H1 that appears on the page that the user will see.
- Finally, before you really dive in, put a sentence into the description box that describes your page. These descriptions will help the user get a quick look at what the page is about before they start to scroll through all of your great info!

Other page types on Cascade
For those who thrive on context, here are all the types of pages that can be built out in Cascade.
- Department pages. These pages are used specifically for divisions, departments, and centers.
- Landing pages. Landing pages are unique to olemiss.edu or school subsites and are pages hardcoded into the navigation bar at the top of the page.
- Profile pages. Profile pages are used for staff and faculty, graduate students and alumni.
- Student Ambassador pages. Student Ambassadors pages are designed to showcase our student ambassadors across campus.
- Program pages. Program pages are for academic programs and are designed to easily showcase our vast array of programs while also giving the user vital information about their possible future coursework.
- General pages. More than likely, this is the main type of page you'll be using. These are used widely across olemiss.edu and display a wide range of information.
While there isn't a set number of pages you can build to display your information, the fewer pages you use, the better.
- Whether you are displaying information for a department or a center on campus, we want to build pages that help the user easily find the information they need.
There's two ways to do this:
- First, think of the page less like a collection of notecards of information and more like a story that contains information.
- Secondly, use headers properly to bring users in from search engines.
Remember: Regardless of how you are used to navigating olemiss.edu, most users are going to use a search engine to find information.
Here's how this looks in practice
Let's say you're building a department site and you want to have four pages that showcase unique information:
- About
- History
- Faculty
- Mission and Vision statement
In your mind each one of these pages is unique and distinct from each other. For instance, the history of the department is different from the Mission and Vision statement.
- It all depends on how you write the story. There is a simple way to fuse these different pages (with the help of some of Cascade's modules) that makes it easy to read and can keep all the info on the same page.
Whatever you do when creating a page, think about what the user needs and wants to know. It might be very cool to you that the south wall of your building used to be load bearing before the structural redesign which then allowed for a new window to catch the winter sun from noon to four—something which never happened before. But the user doesn't need to know that.
Child pages are the pages that live under a page. For instance, we can consider a department page to be a parent page, any related page that lives under the department page is a child page.
- Making a child page is no different than making a general page, it all depends on where you place the page.
When you are creating the page, make sure that the"Placement folder" is the correct parent page. Once you create the page, you notice that it's underneath the parent page in the asset folder.
Pro tip: The URL for a child page will look like this: mainsite.com/parent-page/child-page. Keep that in mind when building the URL for a child page—you don't have to repeat the language in the parent page.
Sometimes pages may need to move or be deleted all together.
When that happens, the first thing you need to do is take a breath and move as slowly as you can.
These pages will guide you through the process:
Still Need Help?
Whether you're working in Cascade, MyEmma, or the Event Calendar, the Web Content team is here to help you get your message out there.