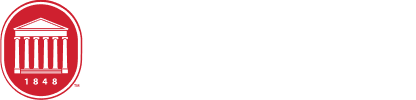Moving Pages and Assets
Learn to move pages and assets in the asset tree.
A Careful Balance of Design: Moving Pages and Assets in Cascade
American painter Andrew Wyeth said it best, "It's all in how you arrange the thing... the careful balance of the design is the motion." Speaking of motion, when you move pages and assets in Cascade, you change the balance and design of the URL.
- In other words, moving or renaming an asset in Cascade changes the URL. If anyone has the old URL in a bookmark or on printed material, those links won't work anymore.
We strongly discourage moving pages or assets in Cascade, but realize that it might (occasionally) be the right thing to do.
Before you get started, you need to figure out if the page you want to move (and its URL) has been used in:
- A QR code
- Advertising material
- A newsletter
- Another web page
- Any other medium you have no immediate control over
Any instance of the old URL will persist and make it impossible for some users to find your page.
Keep reading to learn how to properly move pages in Cascade.
Properly moving pages in Cascade
Moving pages in Cascade can be a bit tricky. If you have to do it, make sure you do it right.
Here's the step-by-step.
- Find the page you want to move and click on it to open the preview screen.
- Once you're on the preview screen click on "More," to reveal a drop down menu.

- At the top of the menu you'll find the option to move the page, click "Move," to open a popup window.
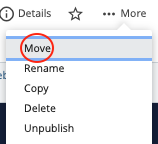
- The "Move page" pop up window lets you select a new folder to move your page to. To select a new folder click on the "New Folder" button to open a sidebar menu that will allow you to browse through the asset tree.
- The easiest way to find a new location is to select the browse function and then use the search bar to find the folder that you're looking for.
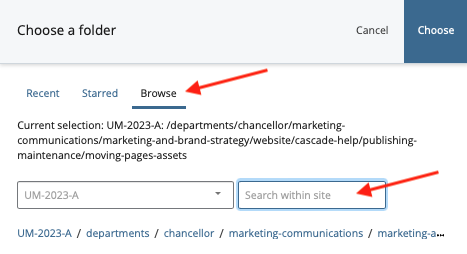
- Once you've found the right folder, click "Choose." Clicking "Choose" will close this sidebar menu and take you back to the "Move page" pop up window.
- Now that you've chosen the new location, you can click the "Move" button. A message will appear at the bottom of your screen letting you know about the status of the move.
- When the move is finished, go back to the "More" button at the top of the page and click on "Relationships" to see any pages that link to the page you just moved. Re-publish all of those pages so that they are up-to-date with the new move.
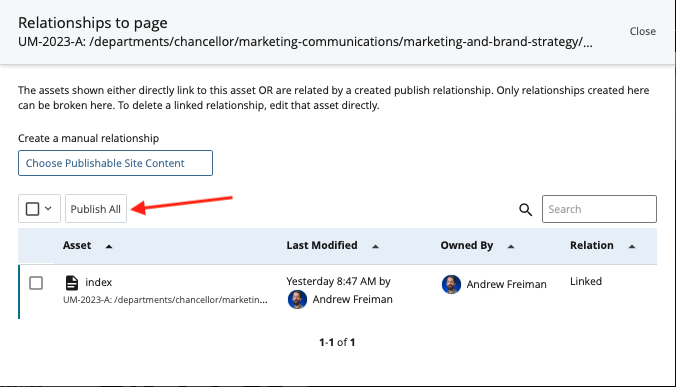
Still Need Help?
Whether you're working in Cascade, MyEmma, or the Event Calendar, the Web Content team is here to help you get your message out there.