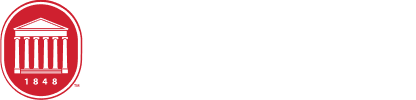Using UM's Event Calendar in Cascade
Learn how to integrate your event with your page on Cascade.
Showcasing Your Event on Cascade
Now that you've got your event built out in our Event Calendar, you may want to show it off on Cascade.
Here's the step-by-step:
- Go to the page where you want to showcase the event and add a row, choosing the "Event Feature" row type.
- Go to the section labeled "Events" and give the row a title and a description.
- Under "Calendar type" click on "Localist" (Localist hosts the Event Calendar)
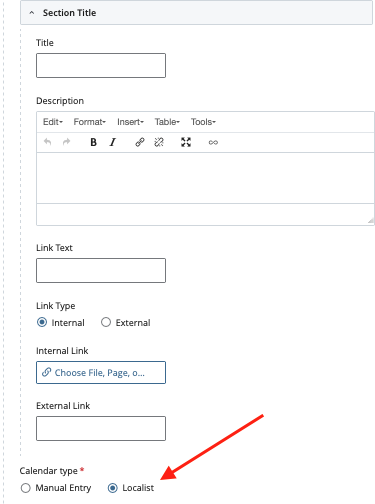
- Once you've clicked on the Localist "Calendar type," scroll down and fill out the following fields:
- School/Departments. These must be exact matches to the inputs in Localist. This is incredibly exact. An additional space may throw this off.
- Event Types. Follow the same event types already listed in Localist so as to avoid any confusion.
- Number of Events. Choose the number of events you'd like to showcase through your Cascade page.
- Days to Show. This designates the number of days before the event that your event will appear on the page. If you want an even in the spring to show up in the fall you can choose a large number of "Days to Show," like 150 or 200 days.
Because the event module uses an API to pull information from the Event Calendar (AKA Localist) and onto your page in Cascade, you won't be able to see your event module when you preview the draft. Once you publish the page, you'll be able to see the event module in full and troubleshoot if needed from there.
Making Sure Your Event Module is Up-to-Date
There's a chance your events may time out and disappear off of your page, leaving your event module in Cascade empty. This can happen for two reasons.
- Your "Days to Show" hasn't activated yet (you're ten days out when your "Days to Show" is set for seven days).
- Your Event Calendar event that's linked to the event module in Cascade has timed out. Users will only ever be able to see events that are about to happen or are happening right now. They won't be able to see past events, which may leave the Cascade module blank.
- Make sure you remove the module once your events are over for the year or the semester. You'll have to set a task for yourself to come back and turn the event module off when all of your events are finished.
Still Need Help?
Whether you're working in Cascade, MyEmma, or the Event Calendar, the Web Content team is here to help you get your message out there.