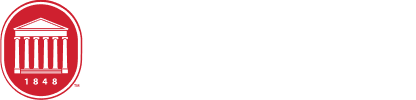Using Tasks and Comments
Learn how tasks and comments can make your collaborations and workflows more efficient.
Staying Ahead of the Curve and Collaborating in Cascade
Tasks and comments are a great way to collaborate with other editors or publishers within your unit on a page.
- Tasks can help organize work on different pages and make timely changes.
- Comments happen on the page itself and let you discuss on page elements.
Both will send you and other associated users an email letting them know of a pending task or a new development in a running conversation inside the comments.
How to use Tasks
Editors and publishers can use tasks to create and organize to-do lists inside Cascade. You can create tasks for all site content including pages, files, blocks, and formats.
There are two easy ways to create a task:
- From the Tasks menu on your dashboard.
- Click the “Add a new task” button in the “My Upcoming Tasks” widget.
- From the page itself.
- Click “More” in the top right of the page and then click “Tasks” > “Add Task”
Once you are in the “Create a Task” menu, you should:
- Fill out the required fields, including
- The name of the task
- A short description of the task.
- Assigned user. You can choose yourself or someone else.
- Designate the priority of the task. You can choose from low, normal, high.
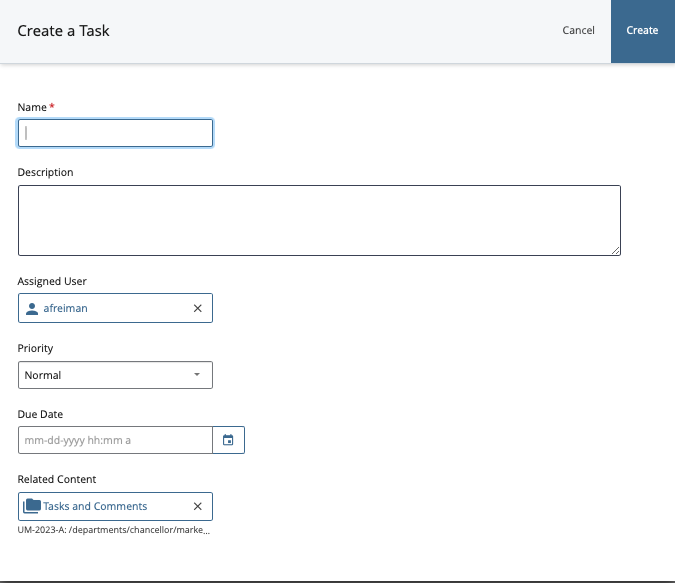
- Select a due date and a time for the task. (A word on time: the time automatically chooses midnight of the chosen day. If you want to select a different time, you'll have to do so manually.
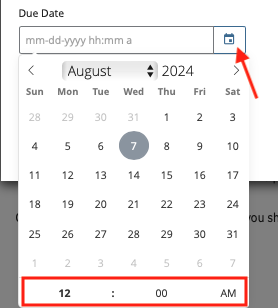
- Attach the related asset to the task.
- Click “Create”
The user that creates the task will always be a participant. You can add users to your task by
- @mentioning them in a task comment
- Clicking the “Choose Users” button inside the task window
Pro tip: Once you’ve added a new participant to the task, they’ll receive a notification. Participants can view, comment, and resolve tasks, but they can’t edit or delete it.
How to use comments
If you’re working or reviewing a page, you can use comments to talk with other collaborators (or leave notes for yourself). You’ll find the comment function at the top of the page.
- If you want to leave a comment for another user or start a conversation, all you have to do is @mention them to get started.
Still Need Help?
Whether you're working in Cascade, MyEmma, or the Event Calendar, the Web Content team is here to help you get your message out there.