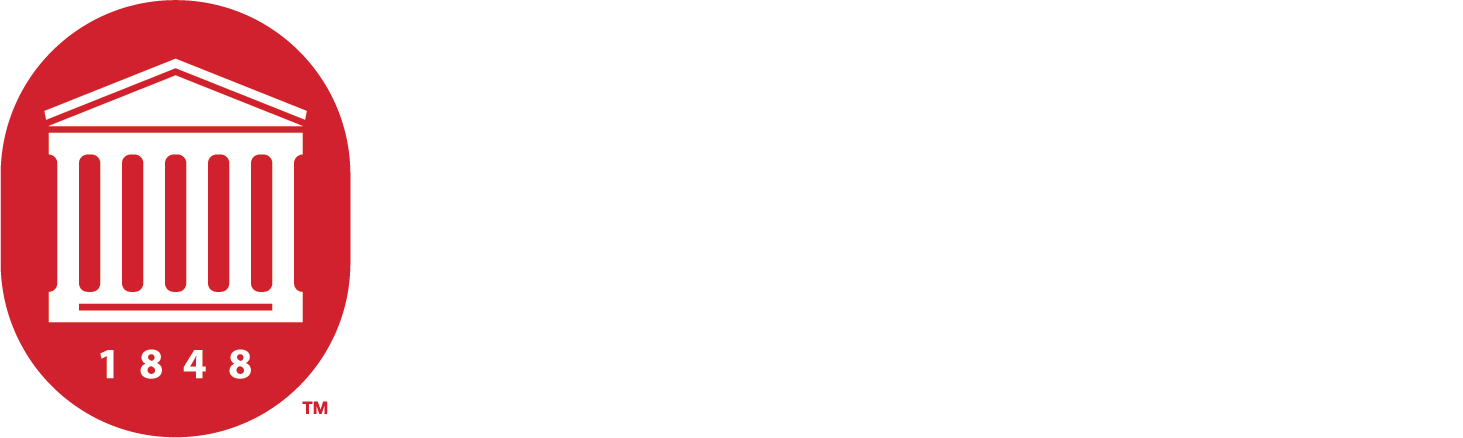Importing Your Audience
Learn how to upload files to Emma and group contacts to ensure your content is going to the intended audience.
Accepted File Formats
There are a lot of different file formats out there, but MyEmma will only accept the following formats.
- .csv
- .xls
- .xlsx
Spreadsheet Settings
Before you start your import, make sure you've optimized your spreadsheet with these settings.
- Make sure the file you're importing only has one sheet. Spreadsheets containing multiple sheets cannot be processed.
- Use only one row of headers. If your sheet has more than one row of headers, or if it contains large amount of formatting, Emma likely will not be able to process it correctly.
Import Contacts From a File
- Go to the Audience section in your account
- Click "Imports" in the left menu
- Click the "Import contacts" button on the right side.
- Follow the on-screen instructions to upload your file and assign contacts to a group.
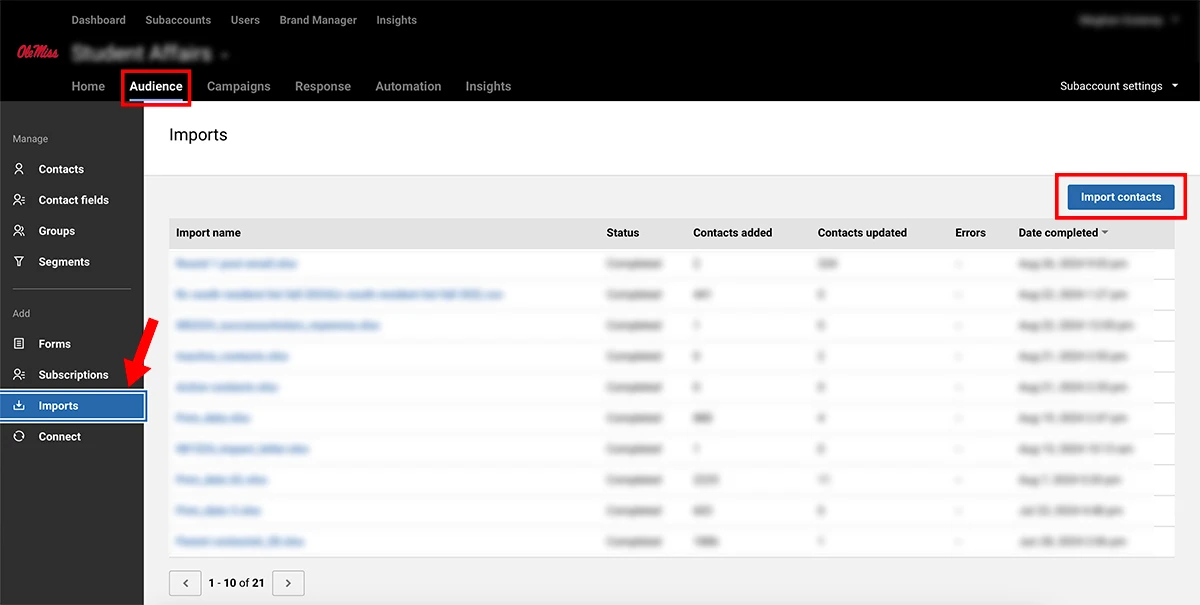
Update vs Leave Them Alone
If you're importing to an already existing Audience, you'll be faced with a choice. Do you add and update the list or do you add onto existing contacts?
- Add and Update: Emma will overwrite existing data, it will not add on to it. New contacts will be added.
- Add Only / Leave Them Alone: Emma will completely ignore any existing contacts on your sheet. Only new contacts will be imported.
Still Need Help?
Whether you're working in Cascade, MyEmma, or the Event Calendar, the Web Content team is here to help you get your message out there.